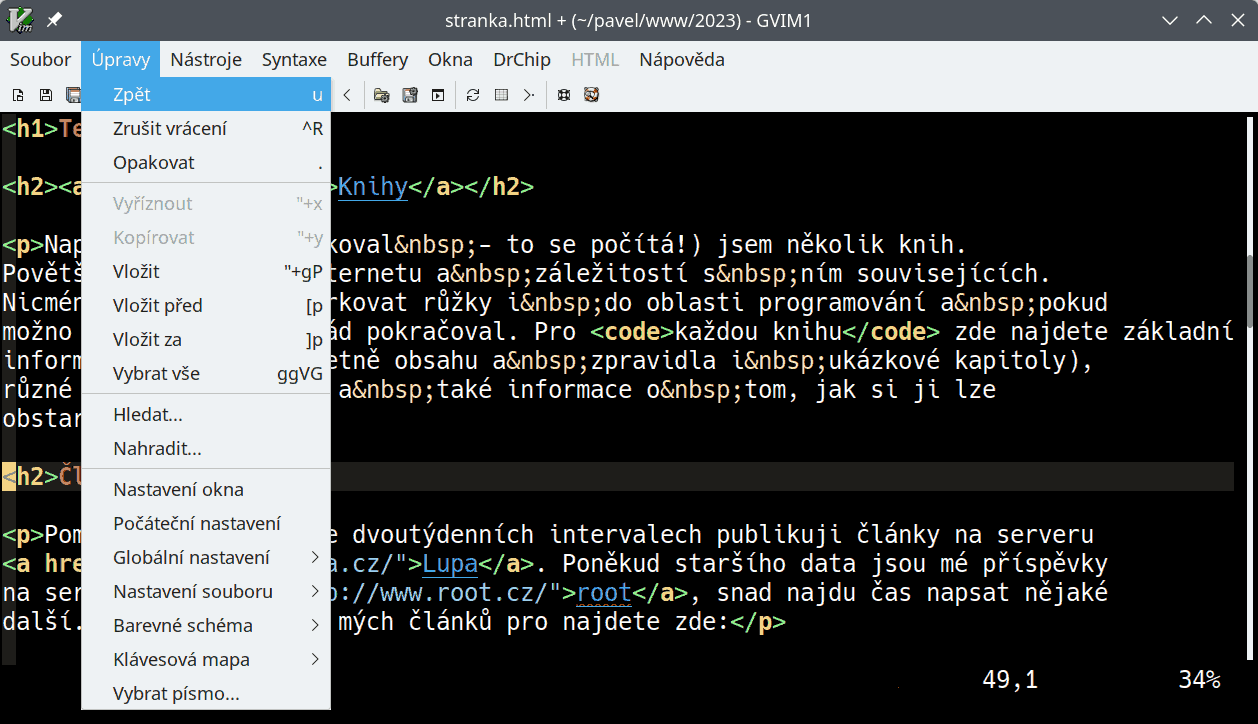Grafická verze vim
V operačních systémech s grafickým uživatelským rozhraním (dále jen GUI) je k dispozici i grafická verze editoru. Vypadá docela pohledně – posuďte sami:
Proč
Proč používat GUI verzi? Asi nejvýznamnější výhodou je plná podpora myši, kterou můžete přesouvat kurzor, vybírat text a provozovat případné další činnosti. Kromě toho přibývají některé příjemnosti v ovládání, jako jsou posuvníky, menu a podobně. Máte také podstatně širší výběr možností pro zvýrazňování syntaxe.
Stručně řečeno: grafická verze je výrazně přítulnější a dává vám větší možnosti.
Myš
Podpora myši je jednou z největších výhod grafické verze vim. Nejzákladnější použití jsou dvě: Klepnutím levého tlačítka přesunete kurzor na dotyčné místo (je-li v jiném okně, změní se aktivní okno). Tažením myši se stisknutým levým tlačítkem vyberete vizuální oblast.
Přehmatávání mezi klávesnicí a myší samozřejmě zpomaluje, takže použití myši nemusí bezpodmínečně v každém případě znamenat přínos. Ovšem pokud provádíte sadu stejných editačních operací např. ve sloupci čísel, můžete jednou rukou ovládat myš a přesouvat kurzor, zatímco druhou vždy v pravou chvíli stisknete tečku pro zopakování předchozí operace. Ubezpečuji vás, že je to rychlé jako blesk.
Chování myši lze ovlivňovat řadou voleb. Tou nejzákladnější je mouse, která říká, v jakých režimech má být podporována.
Implicitní hodnotu je :set mouse=a, což zapne
podporu myši ve všech režimech.
Dalšími volbami jsou mousefocus (zda má klepnutí
aktivovat okno), mousemodel (řídí činnost pravého
tlačítka), mousehide (zda při psaní skrýt kurzor
myši) a selectmode (kdy zahájit vizuální a kdy
výběrový režim).
Všechny tyto volby lze nastavit současně příkazem :behave, který komplexně určuje chování myši. Při :behave mswin bude připomínat MS Windows,
zatímco při :behave xterm Unixovský xterm.
Podrobnosti popisující činnost myši v GUI vám poskytne příkaz :help gui-mouse.
Ovládací prvky
Činnost posuvníků vám jistě nemusím sáhodlouze vykládat. Najdete je zpravidla
na pravé straně (řídí volba guioptions), případně
dole a chovají se zcela obvykle.
Na ovládání menu není nic neobvyklého. Ovšem výsledek vás někdy může zaskočit.
Každá položka menu je totiž spojena s určitou sekvencí klasických příkazů
vim. Když ji zvolíte, dotyčné příkazy se provedou. Já osobně jsem
smíchy málem spadl ze židle, když jsem v grafické verzi vim 5.0
pro MS Windows zadal „File -> Read“ a místo klasického dialogu pro
výběr souboru se na příkazovém řádku objevilo :e a
přátelsky na mne pomrkával kurzor.
V současné době již editor není tak spartánský. V GUI verzi můžete před
libovolný příkaz, který vyžaduje jako parametr jméno souboru, předřadit :browse . Otevře se tak standardní dialog pro výběr
souboru a ten, který si vyberete, bude předán jako parametr příkazu.
Příklad:
Příkaz
:browse splitvás nechá vybrat soubor a následně otevře nové okno, do kterého jej načte.
Příjemnou vlastností menu je, že si jeho položky můžete sami definovat. Slouží
k tomu příkaz :menu a implicitní sestavu menu
určuje soubor menu.vim v hlavním adresáři vim.
Podrobnosti najdete pomocí :help gui-menu.
Spuštění a inicializace
Nejčastěji se grafická verze editoru spouští tak, že použijete jméno programu
gvim. Zbývající parametry a volby zůstávají stejné, takže
například editaci souboru index.html v grafickém režimu zajistí
příkaz
gvim index.html
Pokud vim spustíte normálně a terpve později si vzpomenete, že byste
chtěli raději jeho grafickou podobu, můžete do ní přejít příkazem editoru :gui.
Ve většině systémů samozřejmě připadají v úvahu i další způsoby. Například si
na pracovní plochu posadíte ikonu gvim a přetáhnete na ni soubor,
který má být editován. Nebo si gvim zapracujete do menu nabízených
programů.
Inicializace grafického prostředí probíhá po standardní inicializaci editoru. Chová se dosti podobně a postupuje v následujících krocích:.
Nejprve se načte definice hlavního menu. Standardně je obsažena v souboru
$VIM/menu.vim. Konkrétní umístění vám prozradí příkaz :version. V Unixu pak následuje globální definice
vlastností grafického režimu podle souboru $VIM/gvimrc.
Dalším krokem je hledání uživatelské konfigurace grafického režimu. Hledá se na těchto čtyřech místech:
- v proměnné prostředí
GVIMINIT, - v souboru
$HOME/.gvimrc, - není-li v MS Windows nastavena proměnná prostředí
HOME, zkusí$VIM\_gvimrc, - nenajde-li
_gvimrc, zkusí.gvimrca naopak.
První nalezený použije, ostatní ignoruje.
Je-li zapnuta volba exrc, podívá se ještě po
souboru .gvimrc v aktuálním adresáři.
© 2016 Pavel Satrapa